Article
This channel provides Gstarsoft useful articles , in order for you to better use Gstarsoft.
2024-10-22 2725
Distortion of CAD drawings when imported or exported can occur due to several factors, including scaling, units, geometry, or settings in the CAD software. Here are common causes and how to address them:
1. Inconsistent Units
Issue:
The units in the CAD drawing might not be aligned, causing lines and objects to distort or appear misaligned.
Solution:
1) Check Units in Both Programs: Ensure that both the program imported to or exported from and the CAD drawing are using the same units (e.g., millimeters, meters, or inches).
2) Go to Manage > Project Units to verify the unit settings or check the drawing’s units using the UNITS command.
3) Ensure that during export or import, the correct units are selected.
2. Scaling Issues
Issue:
Incorrect scaling between CAD programs can cause lines to distort or stretch. This can happen if the view scale or the drawing’s scale in CAD doesn’t match.
Solution:
1)Check View Scale before exporting or importing, confirm that the view scale in is appropriate (usually 1:1 for CAD exports).
2)Adjust Scaling When Importing/Exporting: During the import or export process, you may be prompted to specify a scale or units. Ensure that it matches the units used in the CAD drawing.
3)When importing, select the correct Import Units in the Import CAD dialog box.
3. View or Projection Differences
Issue:
Different CAD software programs often use different methods to handle projection and linework, especially with 3D geometry. Distortions may arise when exporting 3D views or curved surfaces.
Solution:
1) Use 2D Views for Export: If possible, export CAD drawings from 2D views like floor plans, sections, or elevations. These are more likely to retain accurate linework.
2) Simplify 3D Geometry: If exporting 3D views, consider simplifying complex geometry, or exporting it as a DWG file with 2D projection settings to minimize distortions.
3) Try exporting using the Export Views on Sheets and Links as External References option under Export Settings for better control.
4. File Type and Compatibility
Issue:
The CAD software supports multiple CAD file formats (DWG, DXF, etc.), but some file formats may not perfectly handle certain line types, layers, or elements.
Solution:
1) Use DWG Format: When working with CAD software, always prefer exporting to DWG format, as it ensures the best compatibility with CAD software.
2) Layer Mapping: When exporting, use Layer Mapping settings to ensure that line styles map correctly to CAD layers, avoiding line distortions.
5. Precision and Tolerances
Issue:
CAD programs are often very precise with how they handle lines and geometry, while some may approximate certain elements, leading to slight distortions.
Solution:
1) Increase Precision: In the CAD software, check and adjust tolerance settings to handle imported geometry more precisely.
2) Try to avoid working with very small or excessively large dimensions that could introduce rounding errors during export/import.
6. Curved and Spline Geometry
Issue:
Curved lines, arcs, and splines may not always translate perfectly between CAD software programs, leading to distortions or jagged lines.
Solution:
1) Simplify Curved Geometry: If possible, reduce the complexity of splines and arcs before exporting.
2) Modify Export Settings: Under DWG Export Settings, adjust the Simplify Curves and Splines option to optimize how the CAD software handles these elements during export.
7. Line Styles and Object Types
Issue:
Some CAD software may use line styles or object types (e.g., annotations, detail lines, model lines) that don’t directly translate into CAD, causing visual distortions.
Solution:
1) Map Line Styles: During the export process, ensure that software’s line styles are properly mapped to corresponding CAD layers and linetypes.
2) When importing, try to clean up unnecessary or complex line styles in the CAD file to avoid translation issues.
8. Overlapping or Linked Files
Issue:
If you’re importing a CAD file that contains linked or referenced drawings, distortions can occur if the links are not correctly positioned or scaled.
Solution:
1) Ensure that all Xrefs in the CAD file are properly positioned and scaled before importing.
2) Use the Link CAD option instead of Import CAD to maintain a live link to the CAD file and reduce distortion risks from fixed imports.
By following these troubleshooting steps and ensuring consistency in units, scaling, and file formats, you can minimize distortions when working with CAD drawings in CAD software export or import.
Welcome to the GstarCAD Support center, where you can find useful articles and troubleshooting resources, etc. for CAD . To View details, you can visit CAD overview, Download and buy online

2025-02-17

2025-02-17
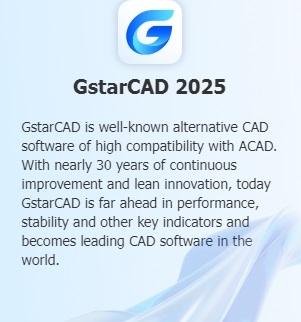
2024-12-26
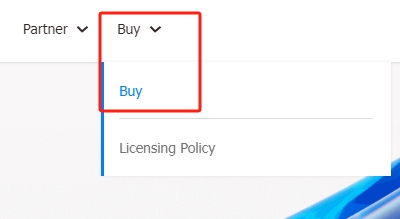
2024-12-26
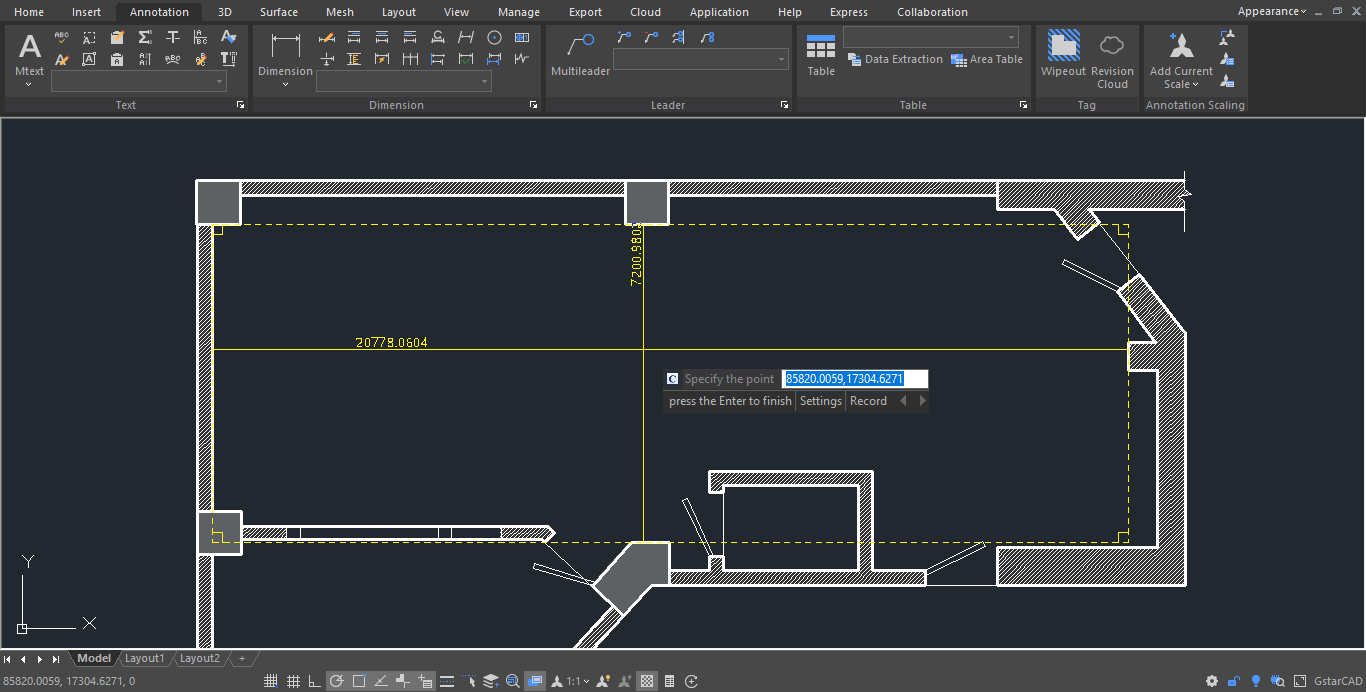
2024-11-25

2024-11-25
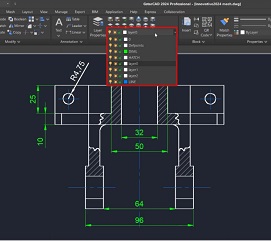
2024-10-28
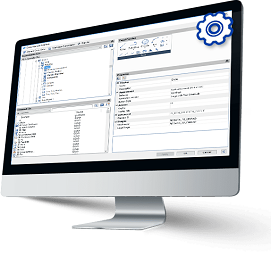
2024-10-28